
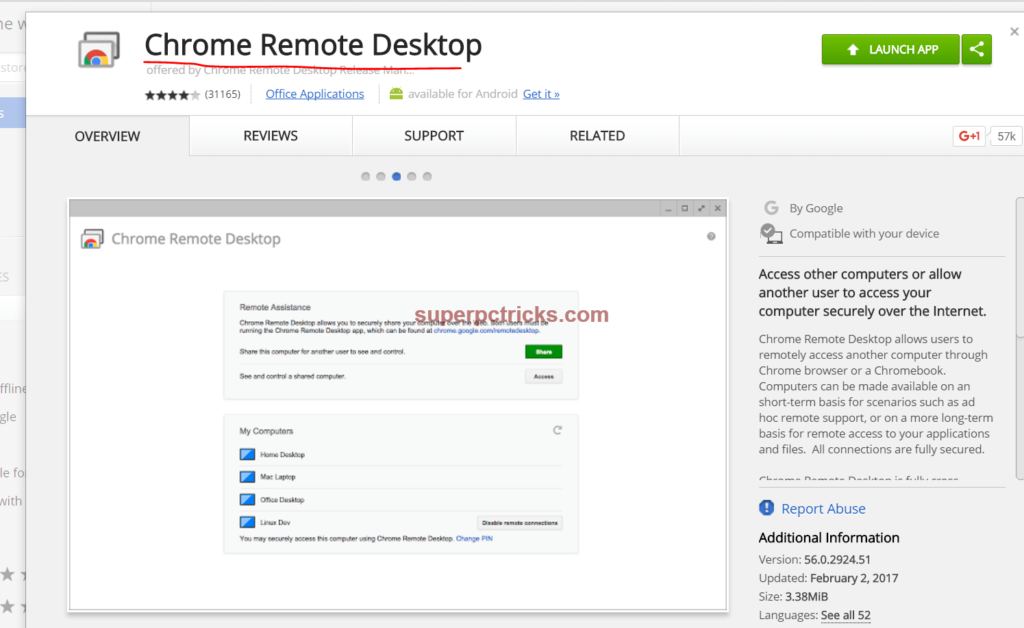
HKEY_LOCAL_MACHINE\SYSTEM\CurrentControlSet\Control\Terminal Server\WinStations\RDP-Tcp\UserAuthentication to 0ĥ) Special for Windows 10, on top of doing step #4, you need to do this extra setup. HKEY_LOCAL_MACHINE\SYSTEM\CurrentControlSet\Control\Terminal Server\fDenyTSConnections to 0
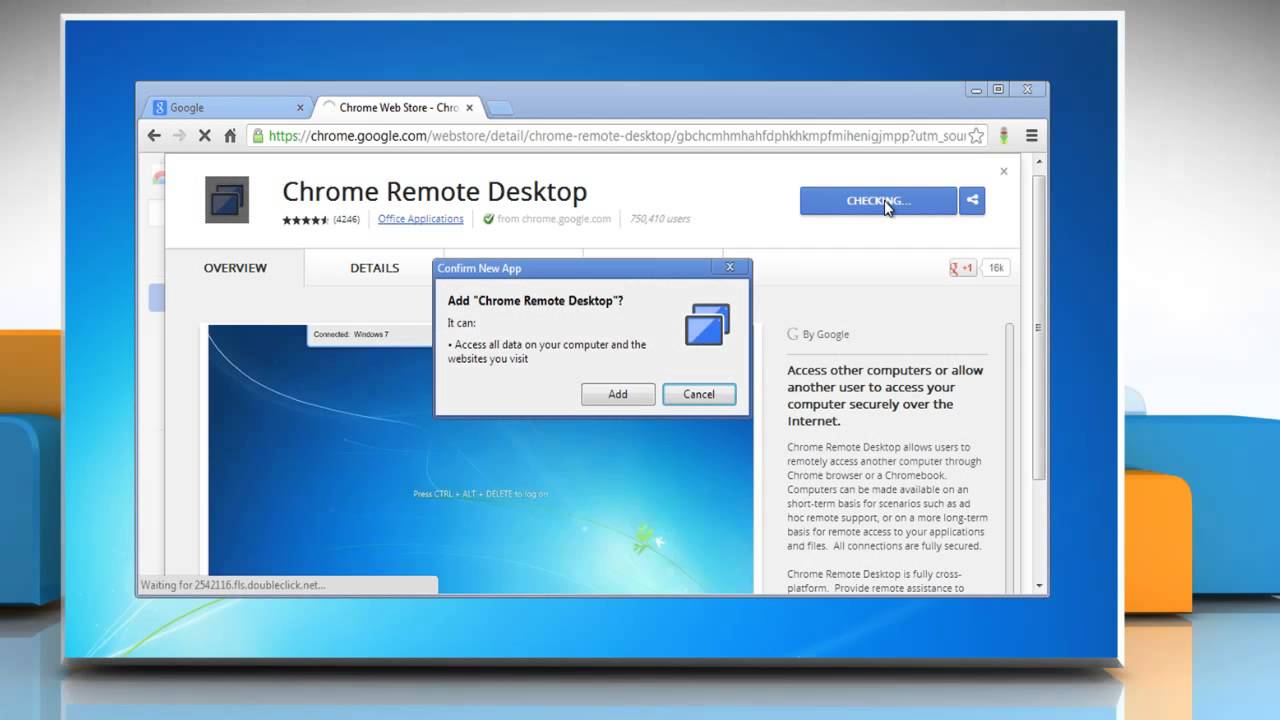
#Chrome remote desktop control how to#
Here’s how to enable Curtain Mode on Chrome Remote Desktop for Windows computerįollow these steps to enable Chrome Curtain Mode on host Windows computer.ġ) On the host Windows computer, click on “Windows” then type Registry Editor.Ģ) When prompted by “Do you want to allow this app to make changes to your device?”, click “Yes”.Ĥ) Go to the following path and set the value accordingly. Google Chrome browser (or in short, Chrome) has the feature and it’s called “Curtain mode”. Using Chrome Remote Desktop to remotely accessing your Windows computer, but having privacy concern on the possibility that someone else who happen to be nearby your host computer can see your host computer screen while you are remoting to the machine? Or in case you are using some other tools (paid or free) that do not have blackout screen and currently looking for workaround / alternative way to hide / blackout the screen? Doing Remote Desktop and want the host screen to appear blank / black / sleep? Use Curtain mode!ĭon’t worry I’ve got solution for you to blackout the screen, disable the screen or hide the screen or make the screen ‘sleep’ while you are remoting to the machine. If you find this article / content inside is already obsolete, do let me know by commenting on the comment section below so that I can update the article to reflect the latest process/news.For other interesting articles related to gaming, check it out here Android, iOS, Tech or more at JILAXZONE.This tutorial is intended for any Host computer running Windows.This tutorial detailed the steps to hide / disable Host computer screen when you are doing remote desktop.


 0 kommentar(er)
0 kommentar(er)
